سیستمعامل جدید اپل برای رایانهی مبتنیبر مک از مدتی پیش دردسترس قرار گرفته و کاربران متعددی آن را نصب کردهاند. macOS کاتالینا مجموعهای از ویژگیهای جدید و جذاب را شامل میشود و سیستمعامل جمعوجوری بهشمار میآید؛ اما اگر به هر دلیلی به استفاده از آن علاقهای ندارید، میتوانید سیستمعامل دستگاه خودتان را به نسخهی پیشین macOS، یعنی موهاوی (Mojave) دانگرید کنید.
متأسفانه روند دانگرید از macOS کاتالینا به موهاوی ساده نیست و پیچیدگیهایی دارد. بدینمنظور لازم است درایو اصلی مک را کاملا پاک و سپس ازطریق درایو اکسترنال، سیستمعامل macOS موهاوی را نصب کنید. البته اگر مک شما از همان ابتدا با همین سیستمعامل عرضه شده است، میتوانید از مراحل مربوط به درایو اکسترنال چشمپوشی کنید.

درادامه، نحوهی دانگرید از macOS کاتالینا را به macOS موهاوی آموزش میدهیم.
۱. از مک نسخهی پشتیبان تهیه کنید
قبل از هر کاری، با بهرهگیری از تایم ماشین (Time Machine) از اطلاعات دستگاه خود نسخهی پشتیبان (بکاپ) تهیه کنید تا خیالتان از محفوظبودن فایلها راحت شود. همچنین، میتوانید بهجای پشتیبانگیری با تایم ماشین، فایلهای مختلف خودتان را در فضاهای ابری نظیر دراپباکس و واندرایو و آیکلاود ذخیره کنید. بسیاری از کاربران به تهیهی نسخهی پشتیبان علاقه نشان میدهند و احتمالا شما نیز پیش از نصب macOS کاتالینا، از اطلاعات موجود در دستگاهتان نسخهی پشتیبان تهیه کردهاید. اگر این کار را انجام ندادهاید، همین حالا و قبل از ورود به مرحلهی دوم، از اطلاعاتتان نسخهی پشتیبان بگیرید. انجام این مرحله اهمیت زیادی دارد؛ زیرا همانطور که گفتیم، در مراحل دانگرید از macOS کاتالینا به macOS موهاوی، تمامی اطلاعات موجود در حافظهی ذخیرهسازی دستگاه را باید پاک کنید.
۲. امکان بوتشدن مدیای خارجی را فعال کنید
مرحلهی دوم مخصوص دستگاههایی از خانوادهی مکبوک پرو و مکبوک ایر و مک مینی عرضهشده از سال ۲۰۱۸ بهبعد است. افزون بر این دستگاهها، مرحلهی دوم آموزش برای مدلهای عرضهشده از آیمک پرو از سال ۲۰۱۷ به بعد نیز کاربرد دارد. دستگاههای مذکور از تراشهی امنیتی ویژهای بهنام T2 برخوردار هستند که امکان بوتشدن سیستمعامل را بهشکلی امن فراهم میکند. این تراشه حافظهی ذخیرهسازی را بهشکلی ویژه رمزنگاری میکند و پشتیبانی از فرمانهای صوتی «هی سیری» را به دستگاههای مبتنیبر مک میآورد. برای فهمیدن اینکه دستگاهتان از تراشهی T2 بهرهمند است یا خیر، به مسیر زیر بروید:
Apple button > About This Mac > System Report > Controller (or iBridge)
اگر دستگاه مبتنیبر مک شما از تراشهی مجزای T2 بهرهمند نیست، لازم نیست قابلیت بوت مدیای خارجی را روی آن فعال کنید. همچنین، اگر دستگاه شما جزو دستگاههای یادشدهی اپل است، باید سیستم خودتان را ریاستارت کنید و سپس، کلیدهای Command و R را فشار دهید تا دستگاه وارد حالت ریکاوری (Recovery Mode) شود. پس از بازشدن حالت ریکاوری، در نوار ابزار روی Utilities کلیک کنید و در منو کشوییِ بازشده، وارد بخش Startup Security Utility شوید. اگر دستگاه از شما خواست، دسترسی ادمین را فعال کنید و نهایتا تیک کنار Allow booting from external media را بزنید. گزینهی یادشده در زیر بخش External Boot قرار گرفته است.
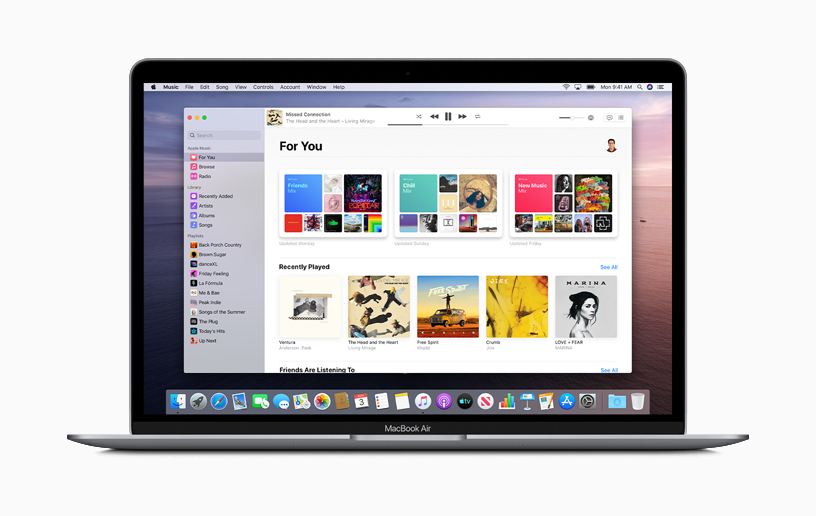
۳. macOS موهاوی را دانلود کنید
سیستمعامل macOS موهاوی را از اپاستور مک باید دانلود کنید. بهترین راه برای پیداکردن سیستمعامل موهاوی، این است که با استفاده از دستگاهی مبتنیبر مک، وارد این لینک شوید؛ چراکه معمولا هنگام جستوجوی واژهی Mojave در اپاستور، سیستمعامل macOS موهاوی در نتایج بالا نمیآید. با کلیک روی لینک یادشده، بهطور مستقیم وارد صفحهی مربوط به macOS موهاوی در اپاستور مک میشوید.
۴. درایو خود را آماده کنید
در مرحلهی چهارم باید درایو اکسترنال را فرمت کنید. بدینمنظور، درایو اکسترنال مدنظر را به دستگاه متصل و مسیر زیر را دنبال کنید:
Finder > Applications > Utilities > Disk Utility
در بخش اکسترنال، درایو دلخواه را انتخاب و روی تب Erase کلیک کنید. سپس، آن را نامگذاری و فرمت مناسب را انتخاب کنید (MacOS Extended یا APFS). اگر گزینهی GUID Partition Map دردسترس بود، آن را انتخاب و درنهایت، روی پاککردن (Erase) کلیک کنید. پس از پایان روند فرمتشدن درایو، روی گزینهی Done کلیک کنید. سپس باید درایو اکسترنال را به درایو بوتشدنی تبدیل کنید. بدینمنظور وارد مسیر زیر شوید:
Finder > Applications > Utilities > Terminal
پس از بازشدن Terminal، عبارت زیر را در آن تایپ کنید. بهخاطر داشته باشید در متن زیر باید نامی که در مرحلهی فرمت برای درایوتان انتخاب کردهاید را با عبارت «YourExternalDriveName» جایگزین کنید:
sudo /Applications/Install\ macOS\ Mojave.app/Contents/Resources/createinstallmedia –volume /Volumes/YourExternalDriveName
پس از تایپ متن بالا، کلید Enter/Return را فشار دهید. در این مرحله باید رمز عبور دستگاه را وارد کنید و سپس کلید Y را فشار دهید.

۵. درایو مک خود را پاک کنید
حالا سیستمعامل macOS موهاوی روی درایو اکسترنال نصب شده است. با نصب macOS موهاوی، آمادهی پاککردن درایو اصلی دستگاه شوید. فعلا لازم نیست درایو اکسترنال را به دستگاه متصل کنید. بهجای این کار، مک خود را ریاستارت کنید و سپس، کلیدهای Command و R را فشار دهید تا دستگاه روشن و وارد حالت ریکاوری شود. سپس، وارد بخش Disk Utility شوید و روی گزینهی Continue کلیک کنید. در صفحهی بعد، درایو اصلی مک خودتان را انتخاب و روی گزینهی پاککردن (Erase) کلیک کنید. مراحل مختلف را یکی پس از دیگری دنبال و نامی برای درایو خود انتخاب کنید. سپس همچون مرحلهی چهارم، فرمت خاصی برای درایو و گزینهی GUID Partition Map انتخاب کنید.
منبع:
https://www.zoomit.ir/2019/10/19/341297/how-to-downgrade-macos-catalina-mojave/
:: بازدید از این مطلب : 142
|
امتیاز مطلب : 0
|
تعداد امتیازدهندگان : 0
|
مجموع امتیاز : 0

